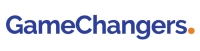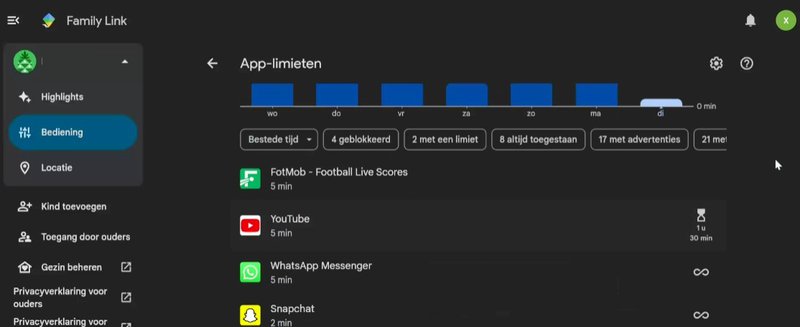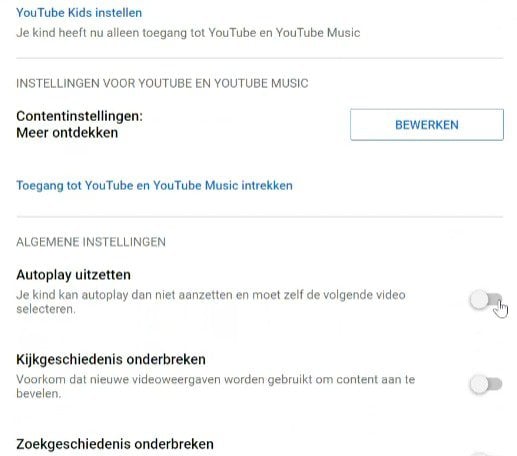Stel je voor: de met je kind afgesproken scherm- of gametijd is op. Je wilt dat ze komen eten, aan hun huiswerk beginnen of gaan slapen, en je krijgt te horen dat ze “nog 5 minuten” nodig hebben. 5 minuten worden 10, 15 of zelfs 30 minuten, tot je geduld uitloopt en je kwaad de stekker uittrekt. Herkenbaar?
Dergelijke situaties zijn voor niemand fijn en zorgen voor een hele hoop extra stress. Jij moet telkens het slechte nieuws gaan brengen, je voelt je constant de boeman, en na verloop van tijd verzuurt de relatie met je kind. Het vraagt ook telkens enorm veel energie. Er zullen dagen zijn wanneer je gewoon geen zin of energie hebt om met hen in discussie te gaan.
Daarom helpt het om tools in te schakelen die het ‘vuile’ werk voor je opknappen! Beeld je even in dat je een systeem had dat het internet vanzelf laat uitvallen wanneer de afgesproken tijdslimiet bereikt is. Hoe fijn zou dat niet zijn? Niet meer vragen, smeken, duwen en trekken om te stoppen. Dat is perfect mogelijk, ook al vraagt het wel een inspanning om in te stellen.
Er zijn verschillende tools die je kunnen helpen om meer vat te krijgen op het schermgedrag van je kind en de discussies thuis te doen minderen. Zoals door automatisch schermtijd of schermvrije momenten in te lassen, zodat je niet elke keer in discussie hoeft te gaan. De mogelijkheden zijn gevarieerd. We noemen deze tools ook wel functies voor ouderlijk toezicht.
We hebben enkele van de meest courante en meest gebruiksvriendelijke methodes verzameld om thuis schermtijd in te stellen. Je hoeft ze niet allemaal tegelijk te gaan gebruiken. Begin klein en zie wat voor jullie het beste werkt. In een mum van tijd krijg je je huis schermproof!
Op deze pagina leggen we uitgebreid uit hoe je ouderlijk toezicht kunt instellen op smartphones, laptops, computers, tablets en consoles. Ouderlijk toezicht bestaat uit heel wat functies. Enkele voorbeelden hiervan zijn:
- Opvolgen welke apps en sites gebruikt worden en hoelang
- Tijdslimieten instellen voor toestellen of bepaalde apps
- Toestellen blokkeren op vaste momenten (bedtijd, studeertijd,…)
- Toegang tot sites blokkeren
- Online aankopen blokkeren
Zeker voor ouders van jonge kinderen is dit een handige manier om hun schermgebruik op te volgen en te limiteren. Maar ook in de omgang met oudere kinderen kunnen ze van pas komen. Zo leer je je kind of jongere evenwichtiger omgaan met zijn of haar toestellen.
Manieren om ouderlijk toezicht bij je thuis in te stellen:
1. Ouderlijk toezicht instellen via ingebouwde functies, waaronder:
- Smartphones en tablets
- Computers en laptops
- Consoles
2. Ouderlijk toezicht instellen via externe software
3. Ouderlijk toezicht instellen via de modem
4. Ouderlijk toezicht via externe toestellen
We hebben het hier uitgebreid over verder op deze pagina. Eerst vinden we het belangrijk om een aantal tips mee te geven voordat je aan de slag gaat met ouderlijk toezicht.
Algemene tips in verband met ouderlijk toezicht
Begin vroeg met ouderlijk toezicht
Idealiter begin je hier vroeg mee. Zo is het belangrijk dat je vroeg je kind beschermt tegen overmatig schermgedrag. Als ze ouder worden kan het moeilijker worden om dit af te dwingen. Dit kan vermeden worden door vroeg te beginnen met het gebruiken van ouderlijk toezicht. Afhankelijk van het toestel kan je deze zelfs bedienen via je eigen telefoon. Deze optie is handig wanneer je snel kleine wijzigingen moet maken, bijvoorbeeld tijdens het invullen van een online test of taak.
Goede communicatie blijft het belangrijkst
Een open gesprek met je kind rond ouderlijk toezicht is wenselijk. In dat gesprek ben je duidelijk in het communiceren van regels en de consequenties bij het niet opvolgen ervan. Als je kind duidelijkheid heeft over deze regels, zullen deze ook sneller opgevolgd worden. Zo ben je ook duidelijk in wat je kind kan verwachten. Zo zorg je voor minder conflicten thuis.
Begrijp het verschil tussen regels en afspraken
Er is een belangrijk onderscheid tussen het opstellen van regels en het maken van afspraken. Regels zijn niet onderhandelbaar en moet opgevolgd worden. Afspraken zijn wel onderhandelbaar en worden in samenspraak met je kind opgesteld.
Jonge kinderen hebben duidelijke regels nodig in verband met schermtijd. Naarmate ze ouder worden en in het middelbaar komen, willen we richting het maken van afspraken gaan. Zo is het belangrijk dat we de autonomie en zelfstandigheid van onze kinderen stimuleren. Maar als de jongeren herhaaldelijk tonen dat ze zich hier niet aan kunnen houden (ongeacht hun leeftijd), schakel je terug over naar vaste, niet onderhandelbare regels.
Je kunt samen afspraken en regels maken rond schermtijd, hoe je met apps omgaat, en welke apps je kind beter niet kan downloaden. Maak ook afspraken rond sociale media gebruik.
Creëer een gezinsmediaplan
Werk samen met uw kinderen aan een mediaplan dat de schermtijd beheert en ook andere activiteiten zoals buitenspelen, lezen of huiswerk omvat. Dit kan helpen om een evenwichtige levensstijl te bevorderen. Dit is iets waar we bij GameChangers ook in kunnen helpen in onze coaching.
Schermvrije zones en tijden
Stel specifieke gebieden in huis in waar schermen niet zijn toegestaan, zoals in de slaapkamer of aan de eettafel. Daarnaast kun je ook bepaalde tijden instellen waarop schermen worden uitgeschakeld, zoals een uur voor het slapengaan en tijdens maaltijden.
Geen enkel systeem is waterdicht!
Jongeren die veel tijd spenderen op digitale platformen zijn vaak meer ervaren in het omzeilen van internet limieten dan de ouders die het internet willen begrenzen. ‘Hoe omzeil je ouderlijk toezicht’ wordt bijvoorbeeld meer op Google opgezocht dan ‘Hoe stel je ouderlijk toezicht in’.
Ook al gebruik je alle trucjes om ouderlijk toezicht in te schakelen, er zal altijd een lek aanwezig zijn. Gebruik ouderlijk toezicht vooral als een tussenstap om je kinderen bewuster te leren omgaan met internetgebruik.
Ouderlijk toezicht instellen is slechts een klein deel van een digitaal bewuste opvoeding. Ervaar je problemen of weerstand bij het instellen? Wil je graag ondersteuning om dit aan te pakken? Wil je afspraken en regels rond schermtijd op de best mogelijke manier aanpakken? Neem contact met ons op.
1. Ouderlijk toezicht instellen via ingebouwde opties
Alle apparaten zijn vandaag uitgerust met een eigen ouderlijk toezicht systeem. Soms zijn ze standaard ingesteld, bij anderen is het een pak moeilijker om bij de juiste instellingen te komen. We maken hier een onderscheid tussen smartphones & tablets, computers & laptops en consoles.
Ouderlijk toezicht instellen op smartphones en tablets
Apple iOS (iPhone, iPad)
Apple toestellen hebben een ingebouwde functie ‘Schermtijd‘, waar je zowel je eigen als het schermgebruik van je kinderen kan bekijken en beperken.
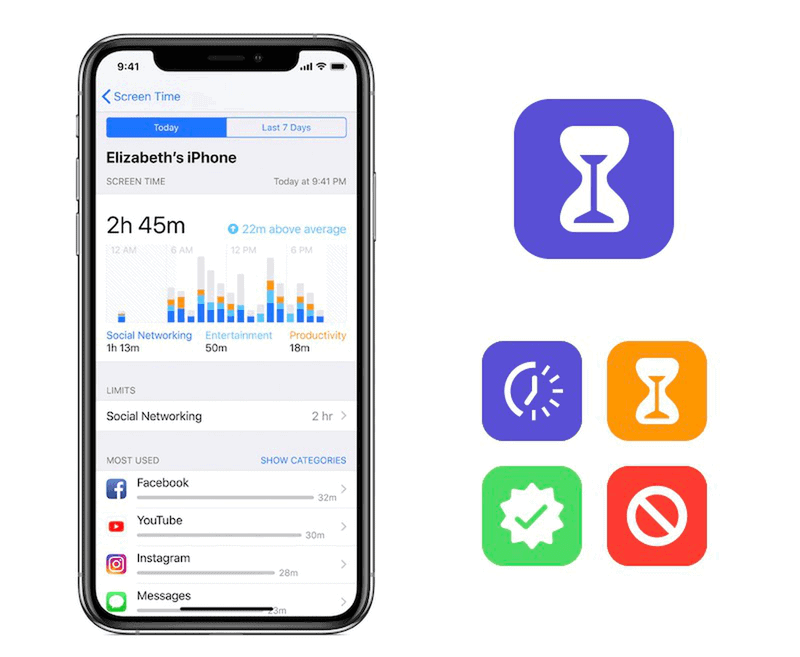
We hebben op ons YouTube kanaal een video waar we tonen hoe je algemene schermtijd kan instellen voor bepaalde apps!
Apple’s ‘gezin’ functie is ontworpen om ouders te helpen bij het controleren van het apparaatgebruik van hun kinderen. Met deze functie kunnen ouders hun kinderen aan hun ‘gezin’ toevoegen en vervolgens verschillende soorten ouderlijke toezicht instellen. Met ouderlijk toezicht kan een ouder beperkingen instellen op het gebruik van bepaalde apps of websites, het installeren van nieuwe apps en het delen van locatiegegevens. Ook kunnen ouders instellen dat kinderen tijdens bepaalde uren geen gebruik kunnen maken van hun apparaat, bijvoorbeeld tijdens het studeren of ‘s nachts.
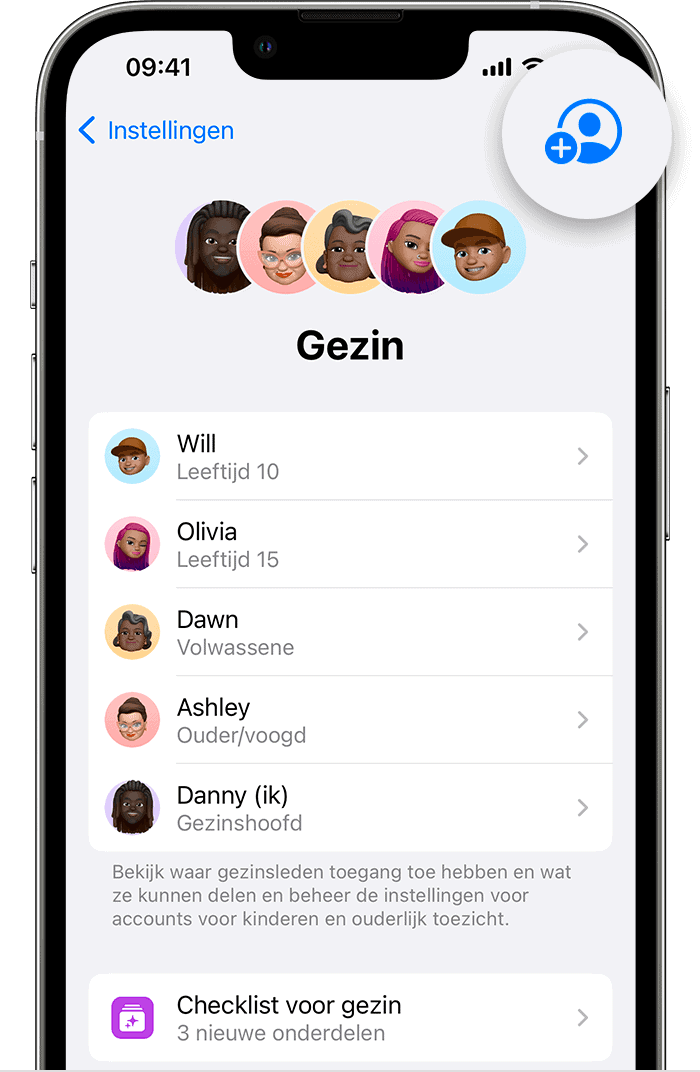
Google Android (Digitaal Welzijn, Family Link)
Op Android kan je je eigen schermgebruik in de gaten houden via ‘Digitaal Welzijn’. Deze info kan je gebruiken om je digitale welzijn te verbeteren. In de app kan je app-timers instellen en schermwijzingen inZo kunt u app-timers instellen en schermwijzigingen organiseren.
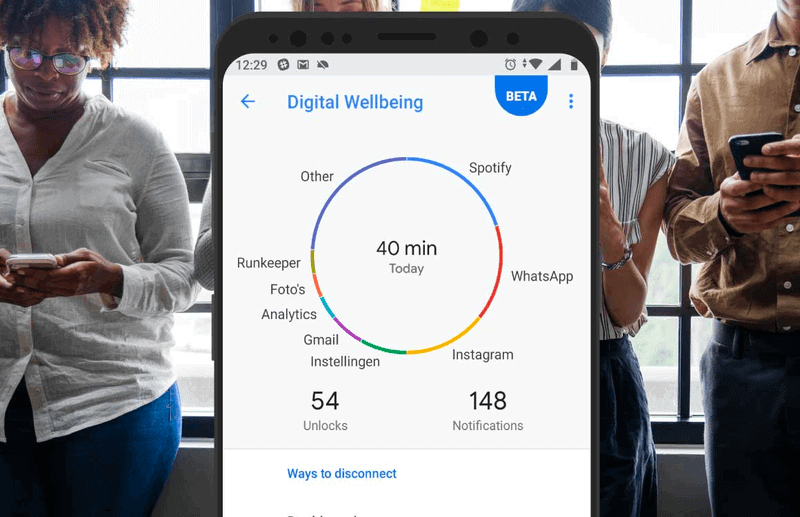
Je kan het gebruik van je kinderen in de gaten houden via ‘Family Link’. Via de Family Link app kan je van op een afstand de schermregels thuis instellen zodat je kinderen op een veilige en gezonde manier de online wereld kunnen verkennen. Met deze app van Google kan je heel wat zaken doen: De activiteit van je kind bekijken, apps beheren, limieten instellen en het apparaat van je kind vergrendelen.
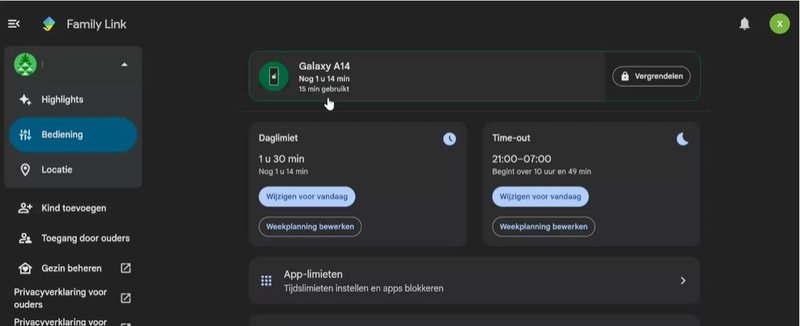
Je kan ook op YouTube bijvoorbeeld Autoplay uitzetten – zodat niet automatisch nieuwe video’s opstarten.
Computers en Laptops
Apple (Macbook)
Apple heeft een ingebouwde functie genaamd “Ouderlijk toezicht”. Deze functie is te vinden in de systeemvoorkeuren van de laptop. Hier kun je de gewenste beperkingen en instellingen aanpassen.
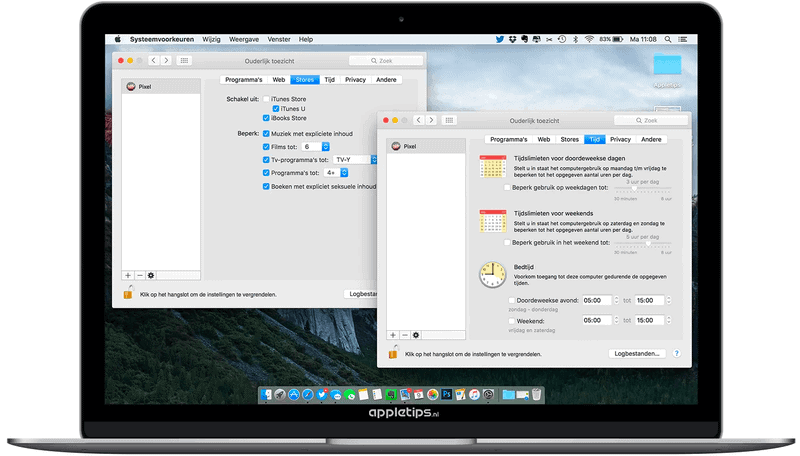
Windows (Microsoft Family Safety) (met afbeeldingen)
Ouders kunnen hun kinderen beschermen tijdens het surfen op internet via filters en de mogelijkheid om de dagelijkse schermtijd aan te passen op je apparaat.
Microsoft Family Safety biedt ouders de tools en controle om hun kinderen te beschermen tijdens het online surfen en om gezonde digitale gewoonten te bevorderen. Microsoft heeft deze applicatie ontwikkeld waarmee je schermtijd kan controleren voor Windows-gebaseerde systemen zoals PC’s en Xbox. Met het gratis basispakket heb je voldoende om schermlimieten, gamefilters en locatiedeling in te schakelen.
Goed om weten: bij het betalende Microsoft 365 Family pakket (10 euro / maand) krijg je daarbovenop ook meer opslagruimte in de cloud (op OneDrive) en kan je Office programma’s zoals Outlook, Word, Powerpoint en Excel installeren voor het hele gezin.
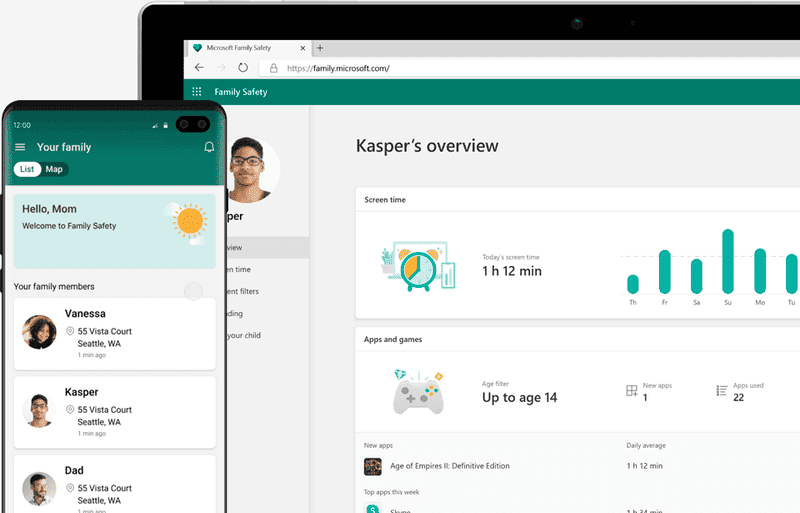
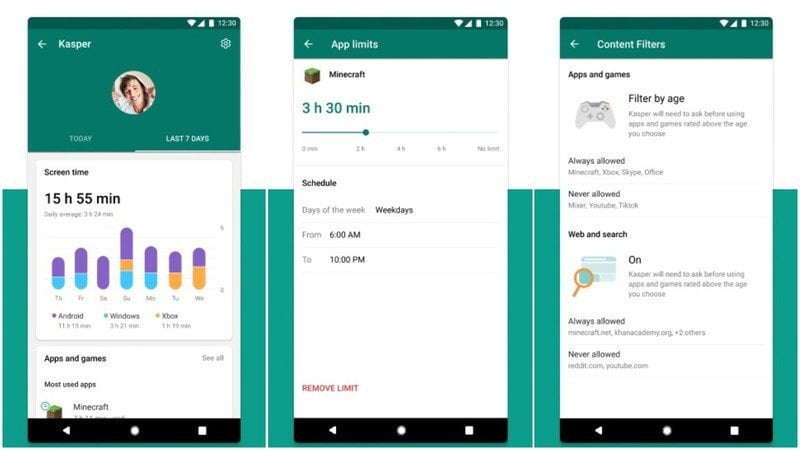
Chromebooks
Ouderlijk toezicht inschakelen op je kind zijn Chromebook doe je net als op mobiele Android toestellen via Google Family Link.
Consoles
Ouderlijk toezicht kan je inschakelen via de console zelf of via een app op je smartphone. Zo zijn er apps die je kan verbinden met je kind zijn account.
Xbox
Zowel op de console als op de app kan verschillende functies inschakelen zoals toegang tot content, filters en goedkeuring voor online aankopen.
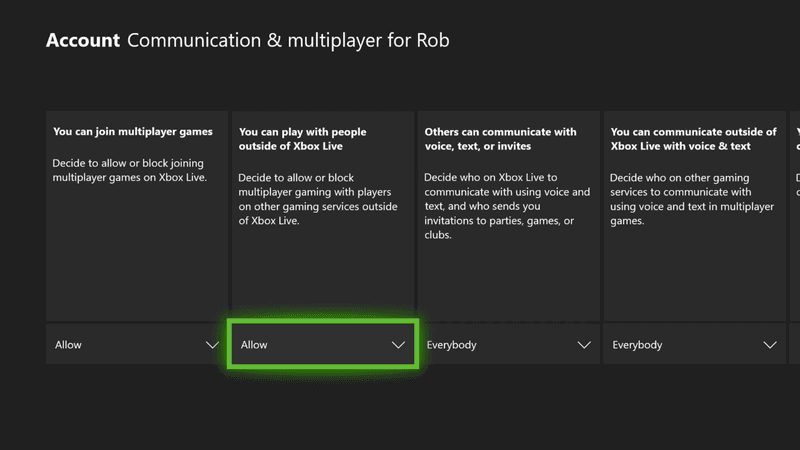
PS4 & PS5
Enkele functies op de Playstation zijn het het instellen van leeftijdsrestricties, de speelduur, filters en een maandelijkse bestedingslimiet bepalen.
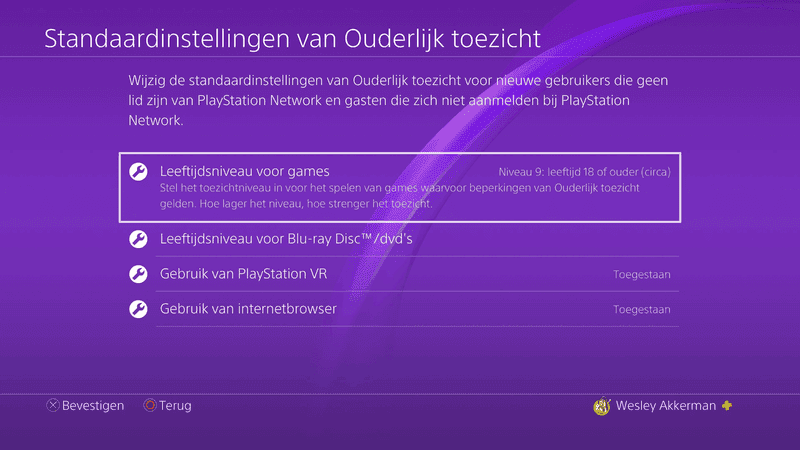
Wii / Wii U / Nintendo Switch
Enkele functies op de Nintendo consoles zijn: het instellen van de speelduur per dag, zien wat je kind speelt en functies uitschakelen zoals het posten op sociale media.
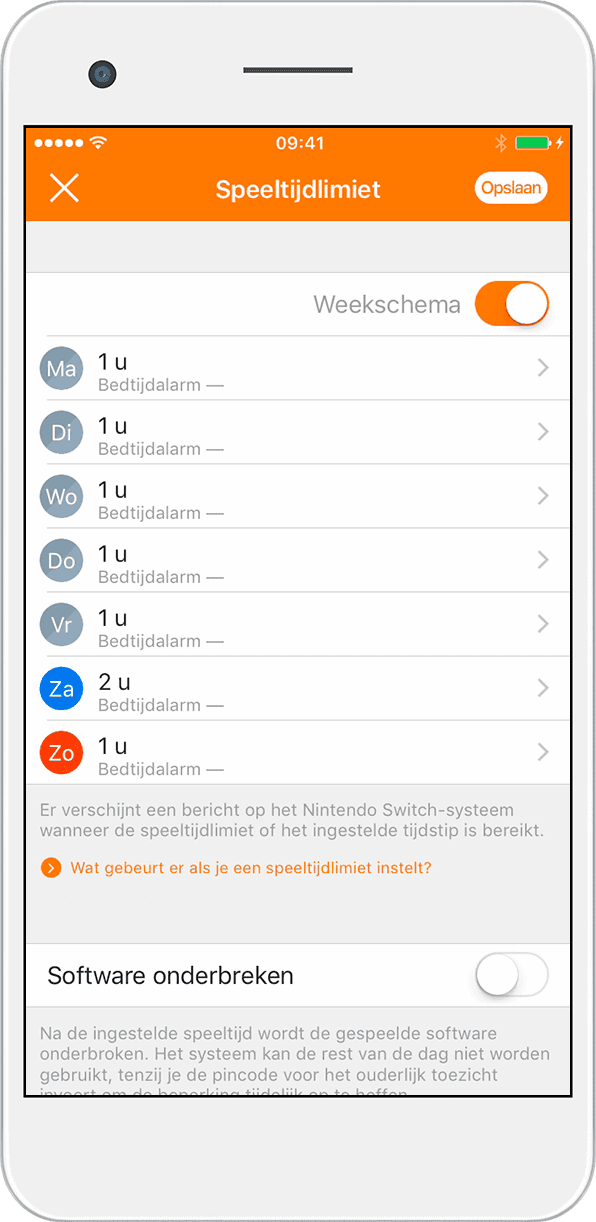
2. Ouderlijk toezicht instellen via externe software
Veel apparaten bieden een ingebouwde vorm van ouderlijk toezicht aan. Er zijn ook softwarepakketten beschikbaar voor gespecialiseerde ouderlijk toezicht. Ze bieden meer en uitgebreidere opties van ouderlijk toezicht aan zoals het beperken van schermtijd, het filteren van zoektermen en een GPS-functie die de locatie van je kind met je deelt. Hier vindt je alvast enkele voorbeelden:
Ouderlijk toezicht via Net Nanny
Net Nanny is een softwarepakket voor inhoudscontrole dat vooral aan ouders wordt verkocht als een manier om de computer- en telefoonactiviteiten van hun kind te controleren en te beheersen.
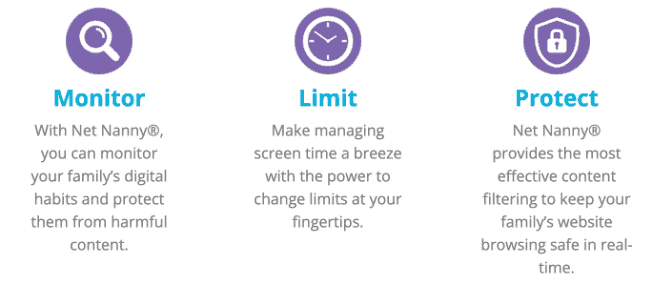
Ouderlijk toezicht via Kaspersky Safe Kids
Kaspersky Safe Kids heeft heel wat functies in verband met ouderlijk toezicht. Zo kan je zien wie waar is en welke apparaten worden gebruikt. Je kan via de App inhoud beperken en de schermtijd in balans houden.
Je kan in de instellingen de leeftijd aanpassen, zo voorziet Kaspersky de juiste bescherming voor de gepaste leeftijdscategorie (3-5j, 6-12j, 13-18j).

Ouderlijk toezicht via Fing
Snel weten welke apparaten er allemaal zijn aangesloten op je thuisnetwerk? Met Fing kan je al je verbonden apparaten zien, problemen met je netwerk en apparaten fixen, de snelheid van je internet meten en het internet uitschakelen vanaf een bepaald tijdstip. Je hebt zowel een desktop versie als een mobiele versie van de applicatie.
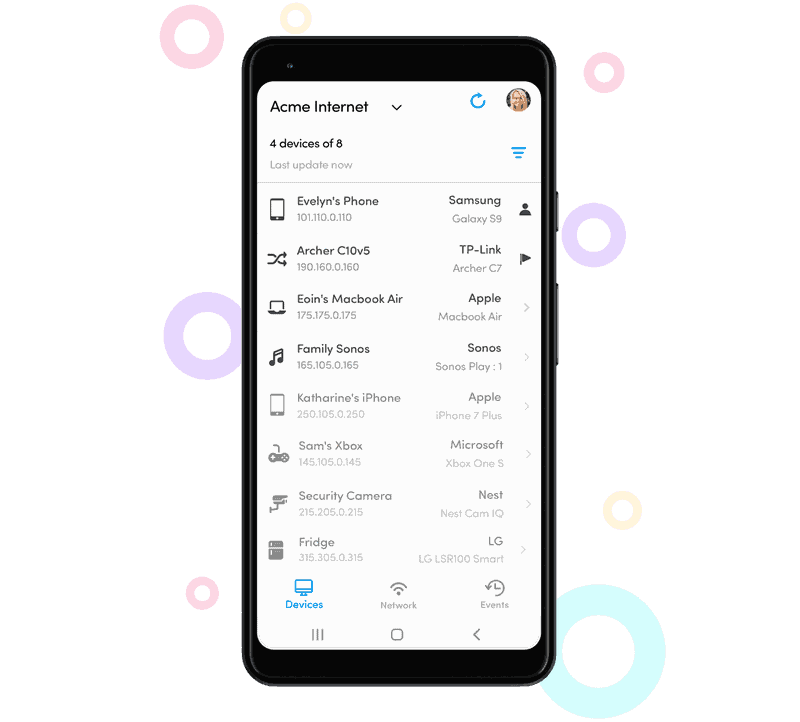
3. Ouderlijk toezicht instellen via de Modem
Je kan rechtstreeks ouderlijk toezicht instellen op je modem/router. Niet elke provider biedt deze mogelijkheid aan en vaak is deze niet zo gebruiksvriendelijk. Hiervoor kan je best bij je provider eens horen. In België weten we dat dit voor sommige routers van Proximus en Orange lukt. Je kan dan de toegang tot het internet blokkeren voor verbonden toestellen op specifieke tijdstippen.
Ouderlijk toezicht bij Proximus
Afhankelijk van de modem, kan je via de configuratiepagina een tijdslimiet instellen onder “Toegangscontrole” en dan “Ouderlijk Toezicht”.
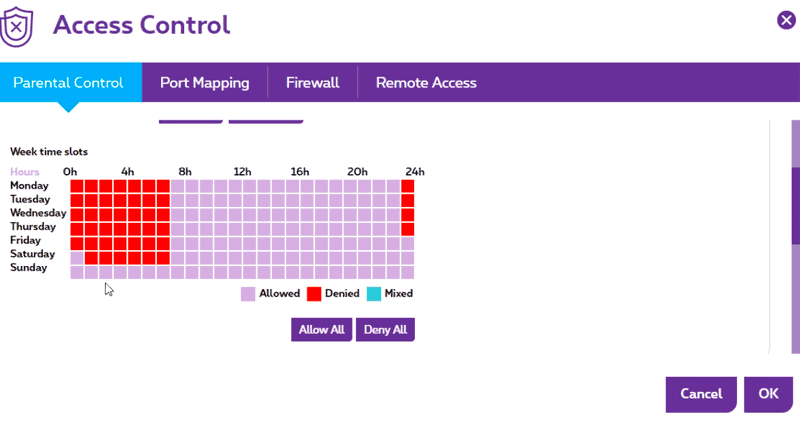
Kies het toestel dat je wil begrenzen. Daarna kan je time slots bepalen waarop het internet wordt geblokkeerd. Als je de tijdstippen in de tabel in het rood kleurt, zal dat toestel op dat moment geen toegang meer hebben tot het internet.
Ouderlijk toezicht instellen bij Orange
Afhankelijk van de modem, kan je via de configuratiepagina een tijdslimiet instellen onder “Jouw Netwerk” en dan “Parental control”.
Van hieruit kan je ook toegang verhinderen voor specifieke toestellen tijdens bepaalde uren of sites blokkeren voor bepaalde gebruikers.
Ouderlijk toezicht instellen bij Telenet via SafeSpotplus
Bij Telenet kan je ouderlijk toezicht niet rechtstreeks op de modem instellen maar via de optie SafeSpotplus.
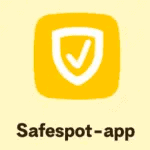
Met SafeSpotplus kan je al je toestellen beveiligen en beheren, van thuis uit en ook onderweg. Je hebt ook familie mogelijkheden zoals het opmaken van gezinsprofielen, pauzeren van internet en het instellen van bedtijd. Op deze pagina vind je meer informatie over het installeren van de SafeSpotplus optie.
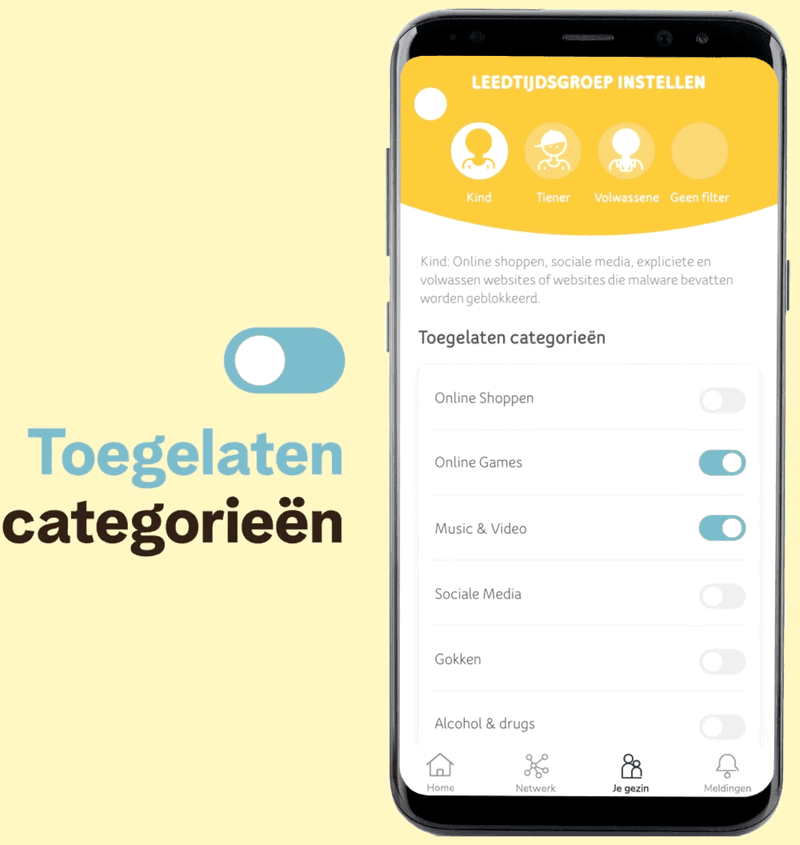
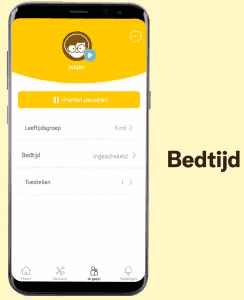
Betaal je liever niet maandelijks dan kan je nog altijd via jouw profielpagina op de website van Telenet een apparaat blokkeren. Je moet wel elke keer het apparaat weer aansluiten en blokkeren en het hele draadloos netwerk valt even uit.
4. Apparaten die je helpen bij het instellen van ouderlijk toezicht
Naast bovengenoemde categorieën zijn er ook heel wat externe apparaten voor ouderlijk toezicht die je kan gebruiken om controle te krijgen over schermgebruik thuis. We doen er enkele uit de doeken.
Circle Home Plus
Circle Home Plus is een modem voor draadloos internet (WiFi) die je koppelt aan je huidige router. In,deze modem kan je instellen wie wanneer toegang heeft tot het internet. Hij is vrij gebruiksvriendelijk en laat je als ouder heel makkelijk voor elk gezinslid en toestel aparte limieten instellen (ook voor je partner ). Circle is vooral handig als je verschillende gezinsleden in huis hebt van verschillende leeftijden en aparte beperkingen wenst in te stellen per kind (of volwassene).

Zonder internetverbinding worden smartphones, tablets, computers, enzovoort een pak minder interessant. Je kan ook een extra applicatie toevoegen om het 4G verbruik te beperken (internet via de telefoonmasten), zodat ze niet via 4G online gaan. Je kan de Circle Home Plus op Robohome aanschaffen. Inbegrepen in de prijs zit een jaar toegang tot hun app waarmee je extra mogelijkheden hebt om schermgebruik makkelijk op je telefoon te beheren.
Tp-Link: Deco M9
Tp-link is een organisatie dat toestellen ontwikkelt die op een gemakkelijke en efficiënte manier je smarttoestellen thuis of op werk met elkaar verbindt. Een van deze toestellen die we aanraden is de Deco M9 Plus. Via dit toestel kan je al je netwerkinstellingen opvolgen en beheren. Met de bijhorende Deco applicatie kan je heel vlot de Deco M9 installeren en wijzigingen aanbrengen met betrekking tot ouderlijk toezicht, antivirus of Quality of Service.

Tijdschakelklok
Een eenvoudig alternatief bij het instellen van ouderlijk toezicht is om een tijdschakelklok op het stopcontact van de modem aan te sluiten, zodat deze vanaf een bepaald uur uitvalt. Dit toestel wordt vaak gebruikt om energie te besparen, maar kan ook ingezet worden om een harde grens te stellen aan het scherm- of internetgebruik in huis.

Omzeilen is makkelijk door de klok te verwijderen, maar daar had een moeder de oplossing voor gevonden: ze had deze in een kast gestoken mét slot, waardoor haar zoon er niet bij kon. Af en toe ga je creatief uit de hoek moeten komen!
Merk op dat er geen 100% betrouwbare manier is om het internetgebruik van je kinderen te begrenzen. De kans bestaat dat de cijfers niet kloppen of dat je kinderen alsnog een manier vinden om de beperkingen te omzeilen. Bovenstaande tips gaan je helpen om de eerste maatregelen te nemen, schermvrije momenten af te dwingen en evenwichtig schermgebruik bespreekbaar te maken. Het blijft nog steeds belangrijk om goed met elkaar te communiceren en afspraken te maken, voor zover mogelijk.
Combineer je vindingrijkheid met bovenstaande stappen, en je bent uitstekend op weg om thuis schermtijd af te bakenen en je kind verder te helpen naar een evenwichtig on- en offlineleven!
Kitchensafe/FocusBox
Op het eerste zicht lijkt de Kitchensafe/FocusBox een gewone box die je kan sluiten. Maar het is uitgerust met een timer!
Tijdens het eten of weekend liever geen gsm’s aan tafel? Geen nood, je kan tot wel 10 dagen de Kitchen afsluiten.

Tip: Check de afmetingen op voorhand zodat je zeker weet dat je gsm erin past.
Gametimer
De Gametimer is een digitale zandloper die bijhoudt hoeveel gametijd je nog over hebt. Via een app stel je de hoeveelheid gametijd, de duurtijd van de pauzes en het aantal potjes (Bijvoorbeeld 1 spelletje Fortnite duurt gemiddeld 15 minuten). Op de app kan je zien hoeveel gametijd er is gebruikt en hoeveel er nog rest. Wanneer de tijd om is, zal de Gametimer een piepend geluid maken totdat het wordt omgedraaid.

Let wel op. Het vraagt van de gamer wat verantwoordelijkheid om het op een correcte manier te gebruiken. Je kan het toestel gemakkelijk op zijn kop zetten (stop) en doen alsof je nog niet hebt gegamed.
Als de persoon wel goed meewerkt dan zijn er minder frustraties. De ouder hoeft niet voortdurend te controleren en de jongere kan ongestoord gamen en zijn eigen gametijd managen.
Conclusie
Zoals je ziet zijn er heel veel manieren om ouderlijk toezicht in te stellen. Desondanks kan het nog altijd lastig zijn om te weten welke regels nu het meest geschikt zijn in jouw specifieke situatie. Heb je technische vragen of merk je weerstand bij het instellen van ouderlijk toezicht? Of sta je open voor persoonlijke 1-op-1 begeleiding naar digitale balans voor jou en/of je gezin? Dan kan je altijd met ons contact opnemen. Wij helpen je met plezier verder zodat je kan op een zo vlot en aangenaam mogelijke manier grip krijgt op het game- en schermgedrag thuis!